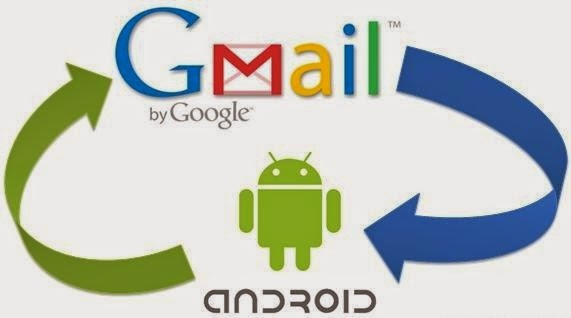Motorola Droid Turbo technical review
Motorola’s having a bit of an identity crisis these days. The company’s main focus is on the second generation Moto X, one of the most refined smartphones of 2014. It features a decent spec sheet and an exquisite design at a price that can’t be beat. But the Moto X isn’t Motorola’s best smartphone. Six weeks after the Moto X went on sale, Motorola and Verizon unveiled the new Motorola Droid Turbo, a device that puts the Moto X to shame.
Specs
If you’re looking for all the latest and greatest specs, the Motorola Droid Turbo has them! Motorola has equipped the Droid Turbo with a Snapdragon 805 SoC paired with 3GB of RAM used to power up the phone’s 5.2-inch 1440×2560 QHD AMOLED display with a pixel density of 565ppi. The front-facing camera sports a standard 2-megapixel imaging sensor, but Motorola has gone all out by equipping the main camera with massive 21-megapixel sensor that’s paired with an f/2.0 lens. To keep the Droid Turbo up and running, a 3,900mAh battery has been thrown in.
The Motorola Droid Turbo comes with the usual array for sensors (accelerometer, ambient light, eCompass, gyroscope, hall effect, infrared, proximity), NFC support, mono speaker, Bluetooth 4.0 LE and dual-band 802.11 a/b/g/n/ac WiFi. Motorola could have added another front-facing speaker or bumped up the resolution of the front-facing camera, but they pretty much checked every box to make sure the Droid Turbo lives up to its name.
Performance
Spec junkies will love everything about the Motorola Droid Turbo, but the list of amazing internal components don’t really add up to much in day-to-day use. The Droid Turbo is fast and smooth and can handle anything you can throw at it. In our two weeks of using the phone, we only saw the phone stutter a few times, but that was only when we were installing multiple apps while hacking up a few waves of monsters in Legions of Heroes or trying to switch apps after watching full-screen video in Chrome.
The problem is, the performance experience offered by the Motorola Droid Turbo is on par with flagship devices from early 2014 that have inferior processors and less RAM. The chart below give a clear picture of how the performance of the Droid Turbo stacks up against other devices, but it also reveals why the phone doesn’t blow away the competition. The culprit is the Droid Turbo’s fabulous 5.2-inch 1440×2560 QHD display. If you take a close look at the GFXBench numbers below, you’ll notice that the Droid Turbo’s off-screen numbers are significantly higher than the standard numbers for the same benchmark test, clearly showing that the Droid Turbo has an incredible amount of processing power that’s being wasted because it needs to work harder to process everything for the phone’s higher resolution display.
Could the Motorola Droid Turbo be a little faster with a 1080p display? Certainly, but we honestly don’t know what you’d use that extra processing power for.
Battery
The 3,900mAh battery fitted inside the Motorola Droid Turbo is quite a bit larger than what we’ve seen from most phones this year. But don’t let that number fool you; Motorola is promising “up to 48 hours of battery life” on a single charge, but the only way you’ll ever see that number is if you don’t use the phone. Our battery tests show that the Droid Turbo can easily make it through a single day with roughly five and a half hours of screen-on time. You can leave the phone unplugged over night after a full day of use and have enough power to check a few emails in the morning, but that’s about it.
Fortunately, the Droid Turbo comes with Motorola’s new Turbo Charger that promises to supply enough power for eight hours of use in just 15 minutes of charging. The numbers are a little off, but the Motorola Turbo Charger is a lifesaver if your battery is running low and you only have a few minute to charge it before leaving your home of office. We found that we could get a 35 percent battery charge in about 15 minutes, but the charging speed slows down significantly after you hit a 50 percent charge.
During our three weeks with the Droid Turbo, we found that the poor battery performance is directly linked to the 5.2-inch QHD display. You can practically hear the battery being depleted every time the phone’s display is illuminated. To back up our theory, we charged the Droid Turbo up and set it aside for three full days. The next time we checked the phone there were a few hundred Gmail, Twitter, Instagram and Facebook notifications, but the phone’s battery lever was still sitting above 60 percent.
Display
So far, you may have the impression that the display on the Motorola Droid Turbo is the worst part about the phone. It’s the main cause of the device’s average battery life and the extra pixels are what’s holding the phone back from being one of the best performing smartphones on the market. That being said, the 3,686,400 pixels that are crammed into the 5.2-inch AMOLED display are a sight to be seen. The difference between a QHD and a FHD display is subtle at best, but you can see the difference if you look hard enough.
Motorola could tone the saturation level down a bit, but we found that the AMOLED display to have incredible viewing angles and with the brightness setting set to max, it even offered a decent viewing experience in direct sunlight.
Camera
The camera on the Motorola Droid Turbo is leaps and bounds better than anything we’ve seen from Motorola in the past. The camera on the second gen Moto X is better than the original, but the Droid Turbo’s is even better. With a 16:9 aspect ratio, the camera captures 15.5-megapixel images, but if you opt for the traditional 4:3 aspect ratio you’re treated to a full 21 megapixels. Pictures are crisp and color accuracy is quite impressive, but we did notice quite a bit of noise in our shots when taking picture in low light. Thankfully, the dual-LED two-tone flash helps a little in these situations, as long as your subject if within five feet.
If you’re a fan of 4K video, you’ll be happy to know that the Motorola Droid Turbo can record in UHD at 30 frames per second. While most people still can’t enjoy 4k video, keeping the video resolution at its highest setting means you can actively use digital zoom with a final output that’s still higher than 1080p.
Motorola’s camera app hasn’t been tweaked much since it was introduced on the Moto X last year. The interface allows you to tap the display to capture a picture or drag your finger to the focus on your subject. While the app tries to keep things simple, swiping the menu in from the side is more cumbersome than it needs to be. And since launching the camera requires a hardware button push, unlock screen swipe and a tap on the camera app icon, the Turbo comes with Motorola’s Quick Capture feature that launches the camera app with a double twist of the phone, even when the display is off.
Software
The software on the Motorola Droid Turbo is superb. Motorola has taken everything that it’s been refining on the Moto X and slapped it on the Droid Turbo. At its core, the Motorola Droid Turbo is running a near-stock version of Android 4.4.4. There are custom tweaks within certain applications, but we’d forgive you if you happened to mistake the phone for a Google Play edition or Nexus device.
The few tweaks that Motorola has incorporated do enhance the user experience. Active notifications light up on the display when the phone senses you are near, displaying the time, missed calls, text messages or other notifications on a black screen. Motorola has also ported over Touchless Control, allowing voice interaction with the device even when the display is off. Just set your own launch phrase like “Hello Turbo” and you’re all set. Two of my favorite Touchless Control commands are “When is my next meeting?” and “What’s up?” The first will dictate the next meeting set in your calendar and the second will read through your notifications and give you the weather. You’ll still get weird stares when you talk to your phone in public, but it’s a magical experience when you can send or reply to a text message while you’re chopping up veggies for dinner.
Conclusion
On paper, the Droid Turbo is one of the best Android devices of 2014. The phone is equipped with amazing components, but the overall experience delivered by the phone falls short. If you’re a fan of Verizon’s Droid lineup and have owned a Droid before, we recommend giving the Turbo a try.